
「ドメインとサーバーを紐付ける」「WordPressをインストールする」と言われると、不安に感じる人が多くなります。
慣れていない用語が並ぶため、不安に感じるのも無理はありません。
しかし、ドメインとサーバーを紐付けするのは簡単です。
WordPressをインストールするのは、もっと簡単です。
できる限り説明を省き、操作手順だけを解説していきます。
「ドメインとサーバーを紐付ける」ってどういうこと?
初心者のうちは用語に慣れていないかもしれません。
「ドメイン」や「サーバー」を簡単に復習しておきましょう。
【おさらい】ドメインとは?
「ドメイン」とは、あなたのサイトの住所のことでした。
ネット上に無数にあるサイトの中で、あなたのサイトを見つけてもらうための住所です。
「.com」や「.jp」などがあり、それぞれに意味があります。
忘れてしまったよ…
という人は、以前の内容に立ち返ってくださいね。
内部リンク:ドメインとは?
【おさらい】サーバーとは?
「サーバー」とは、あなたが手に入れたサイトをネット上につなげる公道の働きをしています。
ドメインが土地であるのに対し、サーバーは家や家の前の道路という感じですね。
住所をもっていても、道がなければお客さんは来てくれません。
サーバーは、あなたのサイトを発見するための道です。
お客さんを呼ぶためには、必ずサーバーが必要です。
こちらも忘れてしまった方は、以前の記事に戻ってください。
内部リンク:サーバーとは?
「ドメインとサーバーを紐付ける」とは
さて今日の本題です。
「ドメインとサーバーを紐付ける」とは、
土地と家、もしくはあなたの住居と公道をつなげる作業
と同じです。
これからあなたが展開するブログは、
あなたの家です!
しかし、収益化を図るためには来客が必須なのは言うまでもありません。
という感じですね。
イメージで理解したところで、具体的な方法を説明していきましょう。
ドメインとサーバーを紐付ける方法
ドメインとサーバーを紐付けるには、2段階の手順を踏みます。
初めて設定する場合、
難しくなってきたな…
と感じる部分ですが、大丈夫です!
どちらにも詳しいマニュアルが存在しています。
ここでは、簡単に流れを踏まえて
「自分でもできる!」
とイメージできればよいでしょう。
ドメイン側(お名前.com)の設定
まずドメイン側(お名前.com)の設定を行います。
「ネームサーバー」というものを取得し、エックスサーバーに伝える役割を果たします。
手順は以下のとおりです。
数回クリックするだけで完了します。
説明ばかりで「面倒くさい」と思っても、やってみましょう!
①お名前.comにログインする
「お名前.com」にアクセスし、ログインしましょう。
ドメイン購入の画面ではなく、ログイン画面が存在します。
わからない方は、以下のリンク(写真)からご自身のIDでログインしてください。

ログインすると、以下のような画面が出てきます。
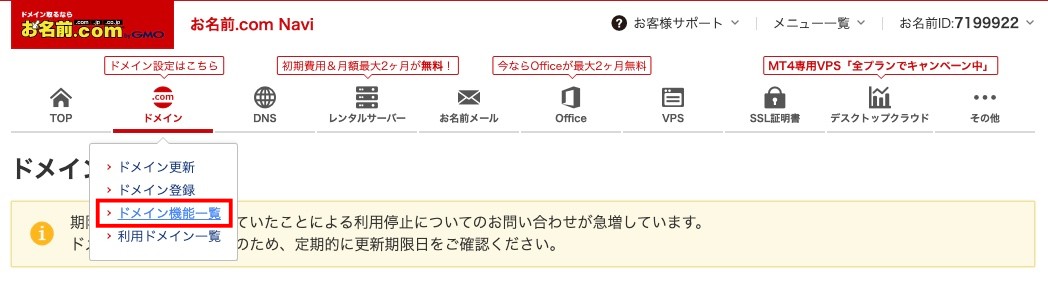
「ドメイン」と書かれた部分にカーソルを合わせます。
上記のように「ドメイン機能一覧」という欄が出てきますので、クリックします。
以下のような画面が出てきた場合、「更新画面」に戻るをクリック。
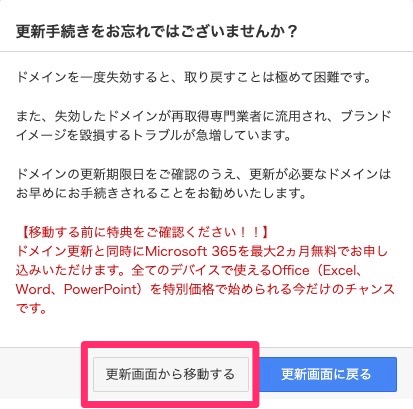
続いて「ネームサーバーの変更」をクリックしましょう。
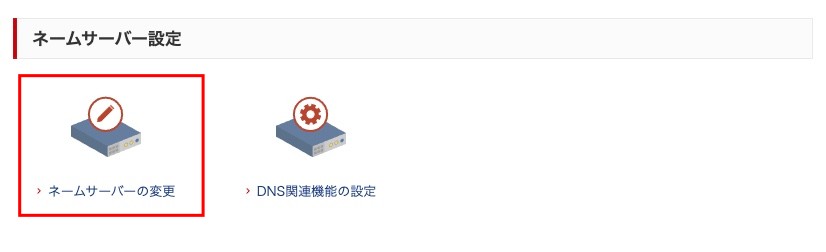
以下のような画面が出てきます。
取得したドメインにチェックを入れてください。
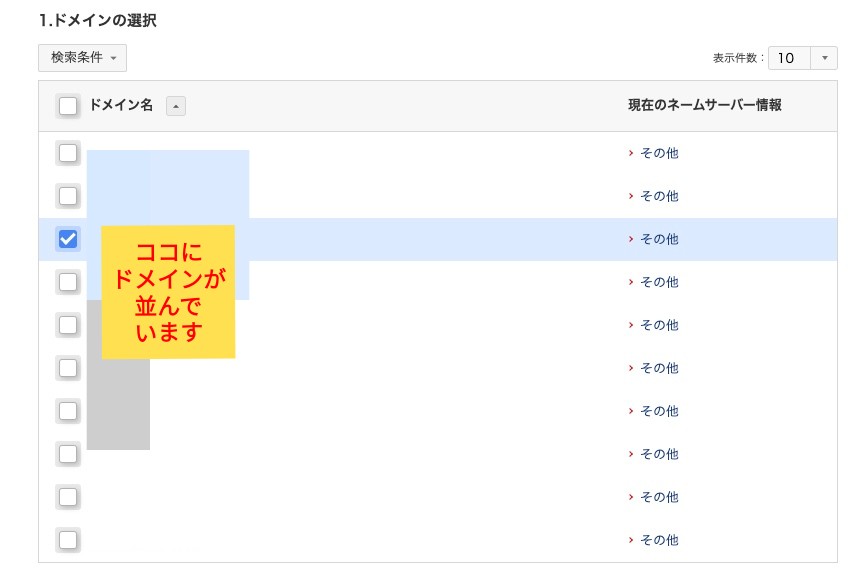
その後、少し下にスクロールすると、ネームサーバーの選択の項目があります。
その他のタブを選択して、ネームサーバーを入力します。
ns1.xserver.jp
- ns1.xserver.jp
- ns2.xserver.jp
- ns3.xserver.jp
と入力して「確認」を押します。
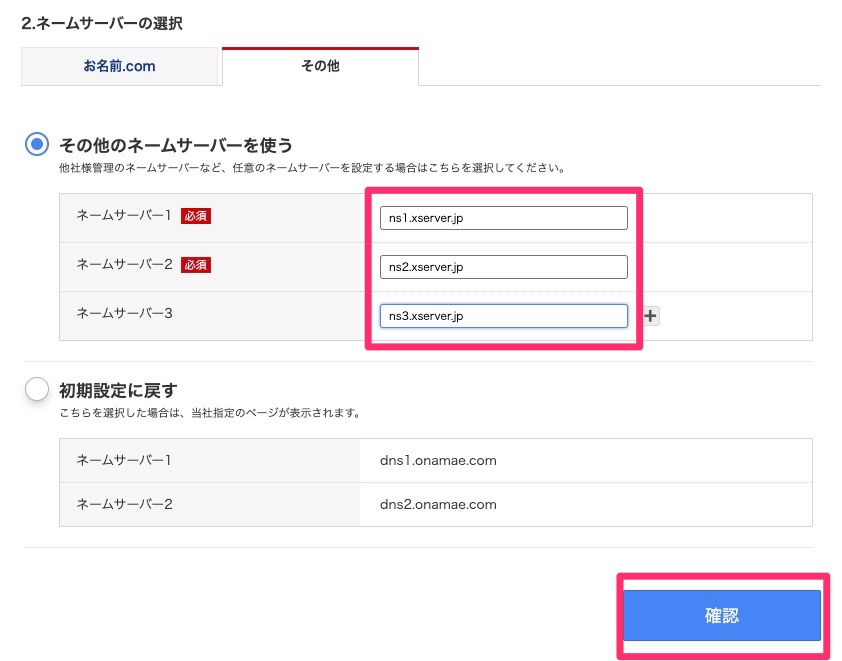
使用するドメイン名を確認し、設定を完了させましょう。
サーバー側(エックスサーバー)の設定
サーバー側の設定を確認しましょう。
エックスサーバーのホームページから、ログインします。

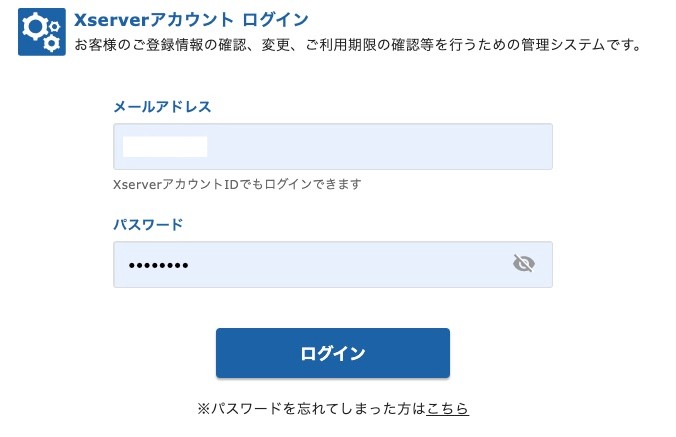
ログイン後は「サーバー管理」を選択してください。

すると、以下のような画面が出てきます。
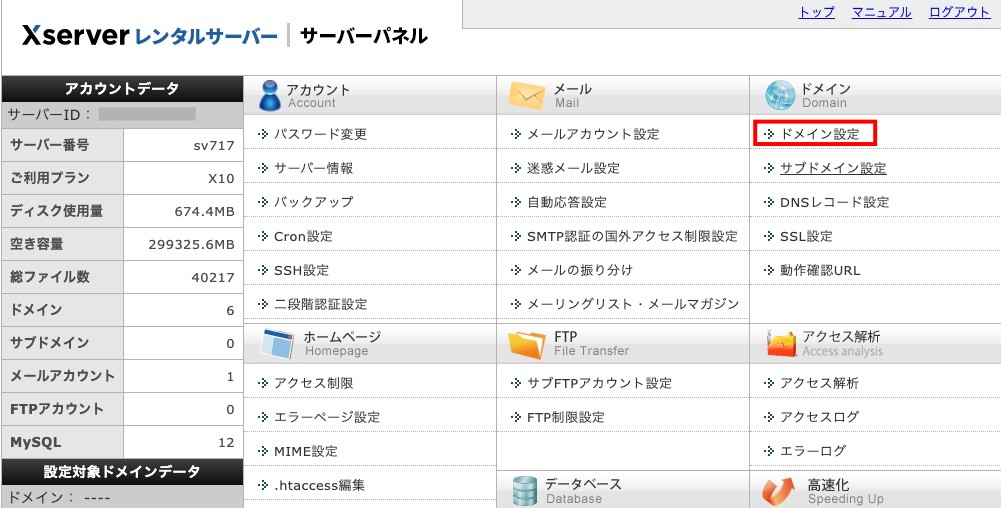
「ドメイン設定」と書かれた部分をクリックします。
以下のような画面が出てきますので「ドメイン設定追加」を選びましょう。
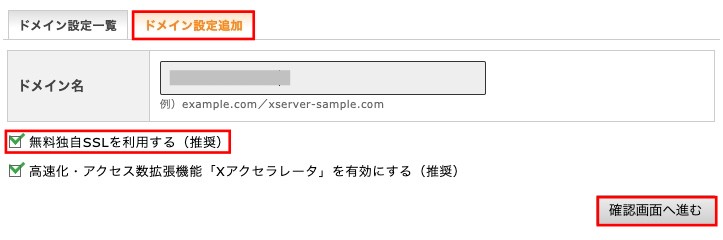
「お名前.com」で取得したドメインを入力します。
このとき
「無料独自SSLを利用する」には必ずチェックを入れるようにしましょう!
入力ができたら「確認画面へ進む」をクリックすると確認画面が出てきますので「追加する」を押して完了となります。
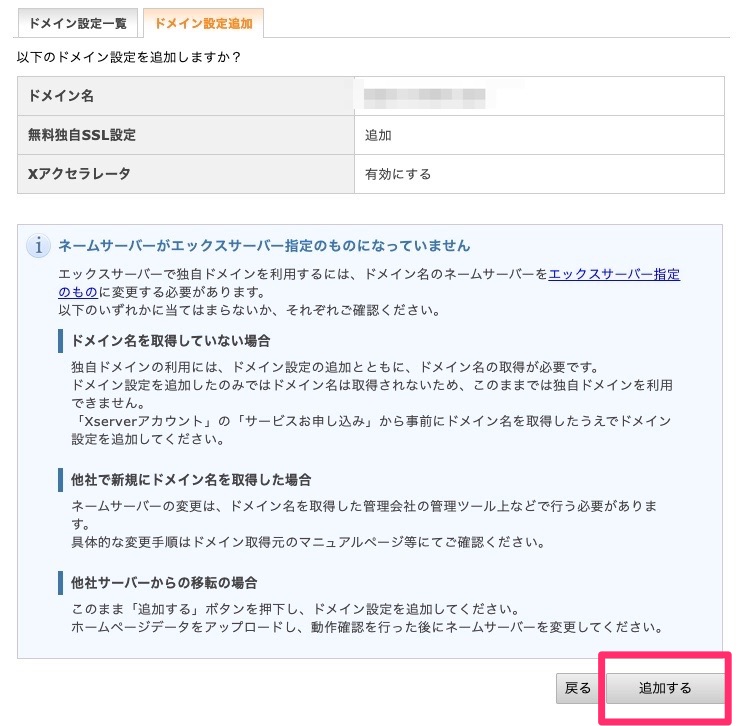
WordPressのインストール方法
WordPressのインストールは、エックスサーバーから可能です。
先ほどドメインを設定した「サーバーパネル」に「WordPress簡単インストール」という項目があるのでクリックします。
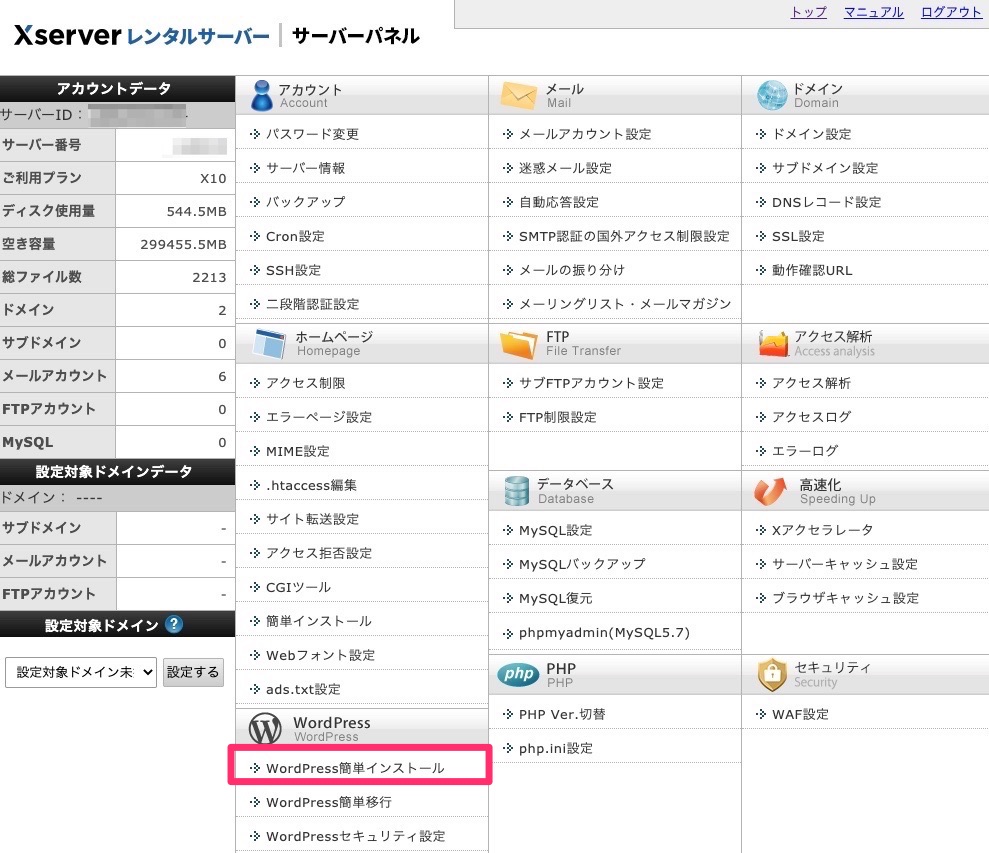
すると追加したドメインが出てくるので「選択する」をクリックしましょう。
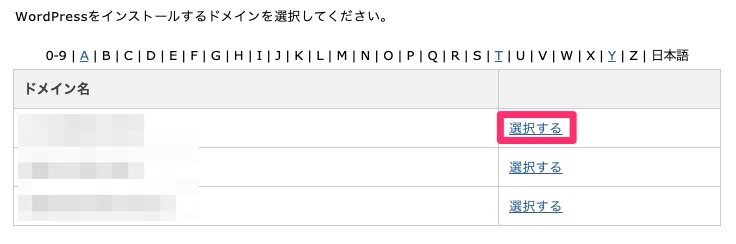
「WordPressの簡単インストール」をクリックしましょう。
「ブログ名」や「ユーザー名」などを入力する画面がでてきます。
ブログ名:こちらはあなたのブログの名前を入力しましょう。※後でも変更可能です
ユーザ名:ログインする際のIDになります。特にこだわりがなければ「admin」で大丈夫です
パスワード:ログインする際のパスワードです。こちらも任意のものを入力しましょう
メールアドレス:ご自身のメールアドレスを入力してください。
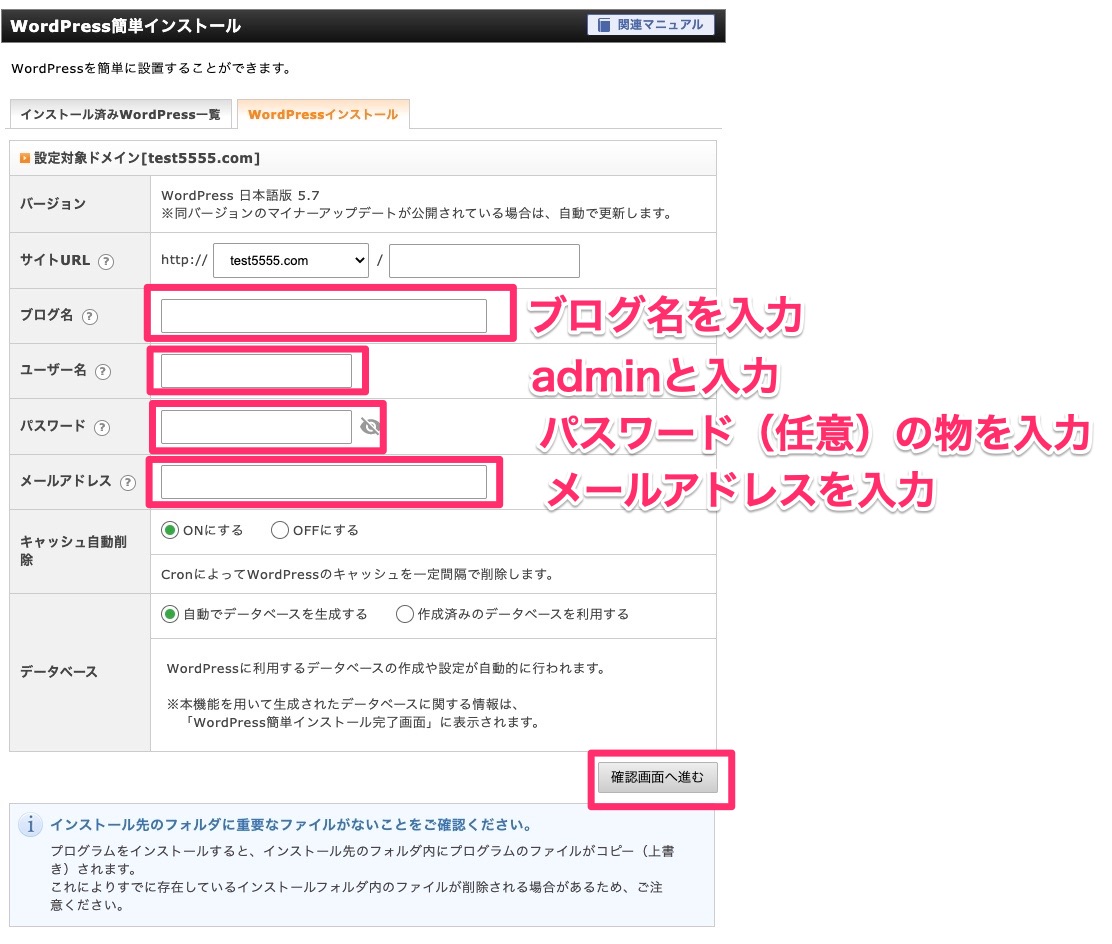
必要事項を入力後、「インストール」と書かれたボタンをクリックしましょう。
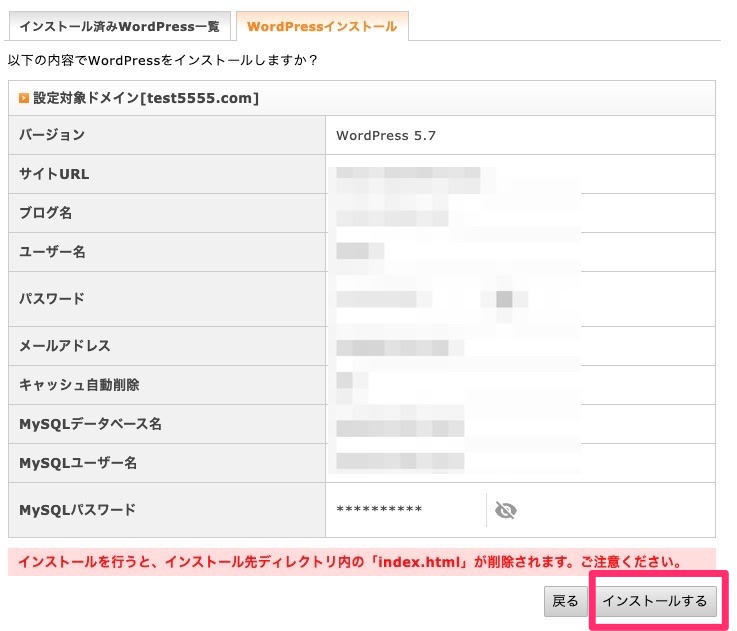
WordPressのインストールは以上となります!
まとめ
お疲れさまでした。
今回は設定作業ですので、説明ばかりになりました。
ただ、これであとはブログなどを書いていくだけになります。
今日は設定作業のため、必要な部分だけをお伝えしています。
もしもエラーなどが出てきた場合、以下のサイトを参考にしてみるのも良いでしょう。



コメント