
ブログを執筆し、収益を得るために必須となるのがGoogle AdSenseです。
Google AdSenseでは、広告の形を自由に決めることが可能でサイト内、記事内で広告したい場所の形にカスタマイズできることです。
しかし、Wordpressで自由に設定しようとするとPHPを編集しなくてはならないため、PHPに詳しくな方が編集してしまうと誤って重要なコード消してしまう恐れがあります。
PHPを編集せずにGoogle AdSenseを自由に設置するには、プラグインAdvanced Adsを使用することで解消できますよ。
今回は、Google AdSenseが承認された後に、プラグインのAdvanced Adsを使用した広告配置方法と使い方について解説しましょう!
Advanced Adsとは
Google AdSense専用のプラグインツールになりますが、アフェリエイト広告などにも適用させることができます。
また、Google AdSenseの公式プラグインとして認められているため安心です。
広告を自由自在に配置することに、重きを置いているプラグイン機能といえるAdvanced Adsは数ある広告用プラグインの中でも簡単で使用しやすくおすすめできるプラグインです。
・Google AdSense以外でも使用可能
amazonなどの企業アフェリエイト広告だけでも使用できる
Advanced Adsの設定方法
Advanced Adsのインストール手順から設定方法について紹介していきますね。
インストール手順
① プラグイン検索しインストール
ダッシュボード内のプラグインからAdvanced Adsと検索し、有効化すれば完了です。
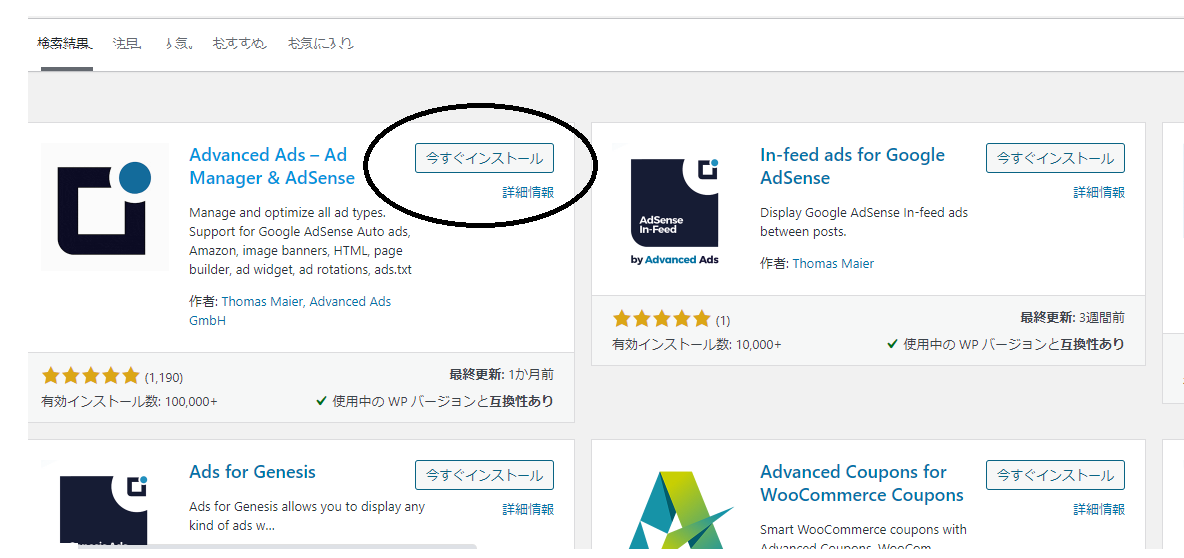
次に設定方法をみてきましょう。
Advanced Ads設定方法
有効化まで終えるとダッシュボードにAdvanced Adsの項目が表示されます。
表示されたAdvanced Ads内に、Google AdSenseの設定を行える場所がありますのでID登録しましょう。
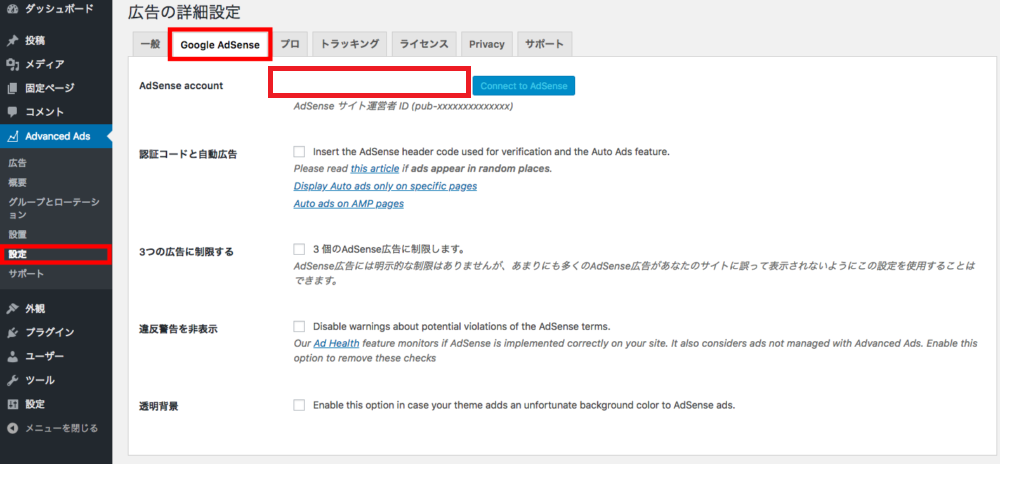
① 登録するIDはGoogle AdSenseのアカウント情報を参照
② サイト運営者IDをコピーしAdSense accountに貼付け
③ 完了したら保存を忘れずに!
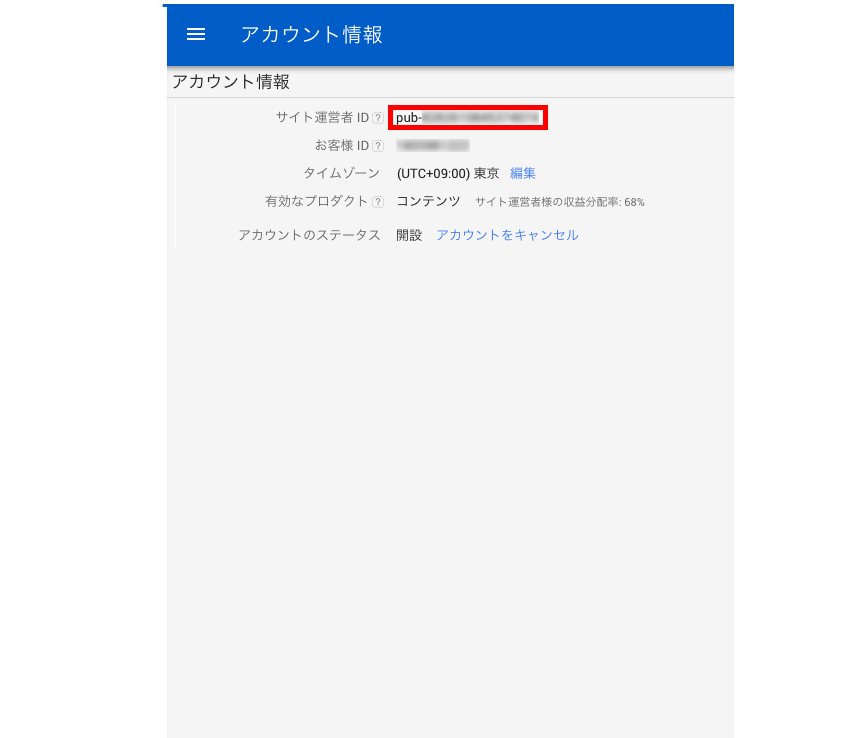
最初に一般設定しておくべきものが二つ
・404のエラーページで広告を無効
・カテゴリ、タグ、著者、フロントページのアーカイブページの広告を無効
コンテンツが薄いところに無駄な広告を出さずに済みますね!
Advanced Adsの使い方
Advanced Adsの使い方をみていきましょう。
有料版と無料版から選ぶことができますが、トラッキング、地域別設定広告などが有料機能です。
広告の配置先だけを考えて使用するなら、無料版で十分ですよ。
では、広告設定させる順番を解説してきます。
① 広告の新規作成
新しい広告をクリックし、広告の設定を行います。
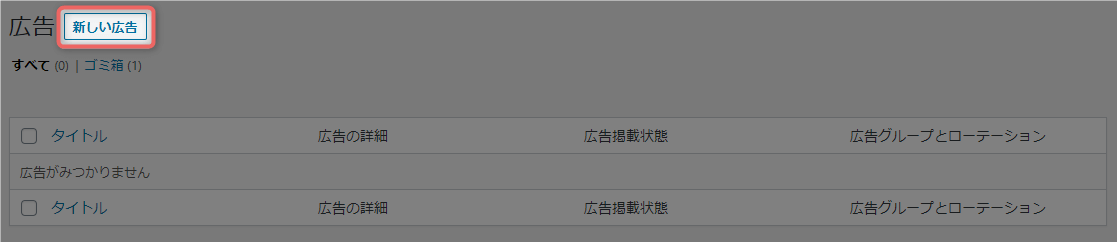
② 広告のタイトル設定
広告の名前は自由に設定することができますので、自身がわかりやすく管理できる名称にするといいでしょう。
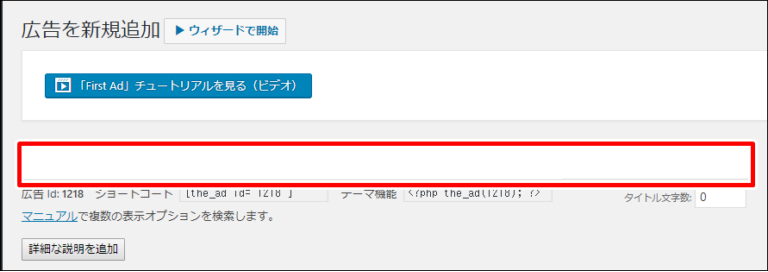
③ 表示する広告タイプ
プレーンテキストコード
HTMLのコードを貼付け(Google AdSenseも大丈夫)
アドセンス広告
Google AdSense専用
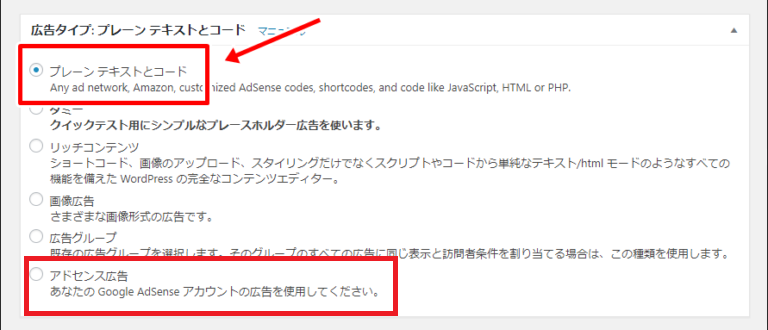
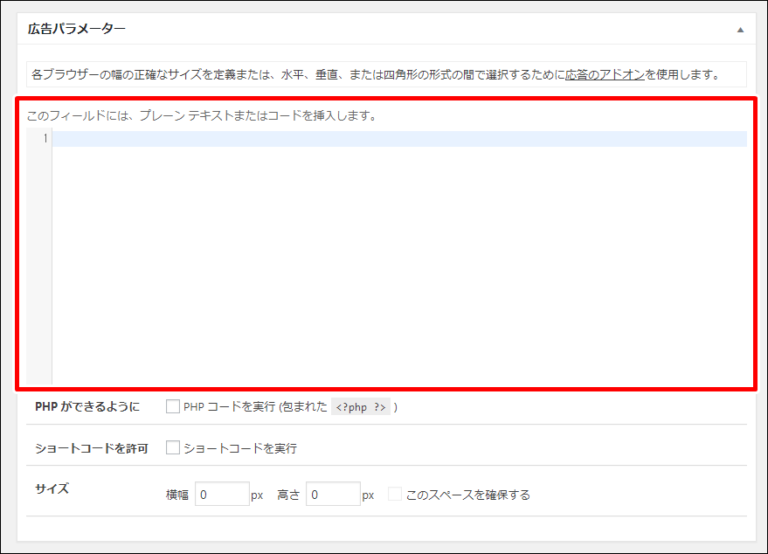
サイズやショートコードが生成が可能ですが、基本はHTMLコード又はGoogle AdSenseコードを貼付けすれば大丈夫です。
・アドセンス広告の場合は、グーグルアカウントを連携しておくと便利
・広告のユニットコードが自動で反映
④ 広告配置
画像の赤字部分は、無料で使用することができます。

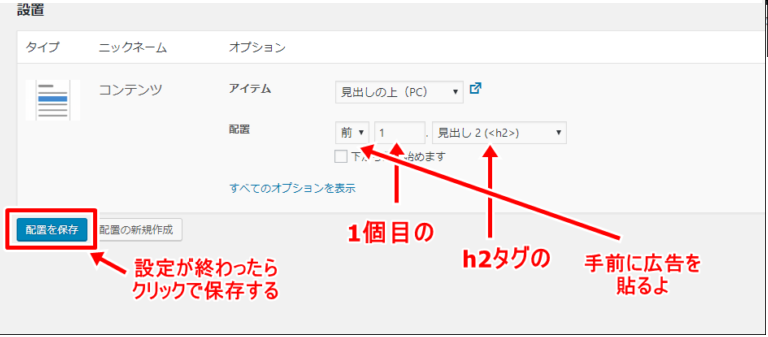
・アイテムのところで作成した広告が選べる
・配置先は細かく決められる
広告を配置するおすすめの場所
たくさんの広告を配置しても、クリック率が高くなるわけではありません。
また、パソコンとスマートフォンでは、表示のされ方に違いがありますので両方の違いを解説してきますね!
最近は、スマートフォンの利用率が高いのでスマートフォンに合わせた広告配置をしているサイトが多いですよ!
パソコンの場合
投稿記事を初めてみる場合に、目に入りやすい場所に広告を設置しているとクリックされやすいといわれています!
設置されている中で、記事のタイトル下と両側のサイドバーにディスプレイ記事が使用が多いです。
サイドバーに関しては上下に配置することはできますが、全てに設置してしまうと記事の邪魔をしてしまう恐れがあるので片方の上下どちらかにしましょう。
そして、見出し(H2)も広告配置に適しているため記事内広告を選択し配置するといいですね!
・見出し全てに、広告を配置できますが記事の見栄えが悪くなり直帰率が高まりますので注意!
スマートフォンの場合
スマートフォンの場合は、閲覧者に応じてウェブブラウザを閲覧できることをレスポンシブサイトといい、Wordpressも対応しているためパソコンの設定をそのまま使用できます。
ただし、パソコンのようにサイドバーがありませんので、サイドバーに設定した場合は一番したにスクロールしたときに表示されますよ。
・表示するサイズを確認しよう!
サイズが大きすぎるとスマホ画面で広告が大きく表示され記事が見えなくなる恐れがある
まとめ
Advanced Adsの設置から使用方法まで解説してきました。
都度、広告を設定していると執筆する時間が削られてしまい作業時間が無くなってしまいます。
その時間を解消してくれるAdvanced Adsは、非常に便利かつ優秀な機能を使用できるところは魅了的です。
また、表示する広告を変更した場合には直ぐに変更できるところはWordpress初心者には、ありがたいですよ!


コメント