
Webサイトを運営していくと、無くてはならないのがサイトのバックアップを取っておくことです。
WordPressのアップロードしたときにログインしてみたら、編集した記事が全て無くなってしまっていたことなど内外的の要因によってデータが壊れてしまう可能性があります。
不具合を発生した場合でも、サイトのバックアップを定期的に保存していれば、サイトを復元させることが可能です。
今回は、欠かせないバックアップ機能をもったプラグインのBackWPupとサイトの復元方法についても解説していきます!
BackWPupプラグインとは
自身で保有しているWordpressのデータを手動及び自動で、バックアップをしてくれるプラグインです。
バックアップしたデータは、不具合によりサイトデータが壊れた又はデータがロストした場合に復元できるデータが含まれています。
手動で行っても大丈夫ですが、スケジュール設定だけしてしてまえば、バックアップデータを保存する日時を決めることができますので自動設定することをおすすめします!
何かあってもバックアップさえあればサイトを元に戻せるね!
バックアップが取れるもの
<Wordpressファイル>
・画像 サイトテーマ プラグイン
<データベース>
・記事文章 カテゴリ コメント
BackWPup 設定
BackWPupのインストール手順から解説していき、設定に必要な方法とどこでバックアップファイルが作成されるかみていきましょう!
BackWPup インストール手順
WordPressのダッシュボードからプラグインの欄を選択し、BackWPupを検索します。
検索が完了したらBackWPupをインストールして有効化すればインストール完了です。
ファイルの基本設定方法
インストールが完了するとダッシュボード内のBackWPupが追加されますので、BackWPupを選択し新規のジョブ追加を行います。
設定する種類としては、最初にWordpressのファイル新規作成しましょう。
主要な設定手順
① ジョブの名前 覚えやすい名前であれば大丈夫(特段指定が無ければファイルバックアップと記載)
② ジョブタスク ファイルにチェック
③ アーカイブ名 名前はそのままでアーカイブ形式をtar GZIP
④ ジョブの宛先 バックアップを保存したい場所を選ぶ(フォルダバックアップがおすすめ)
⑤ ログファイル デフォルトのまま
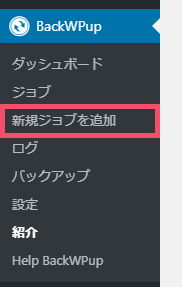
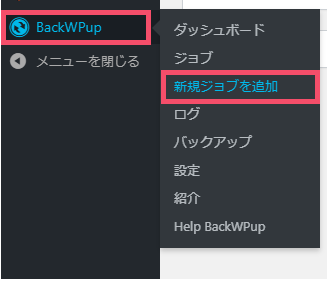
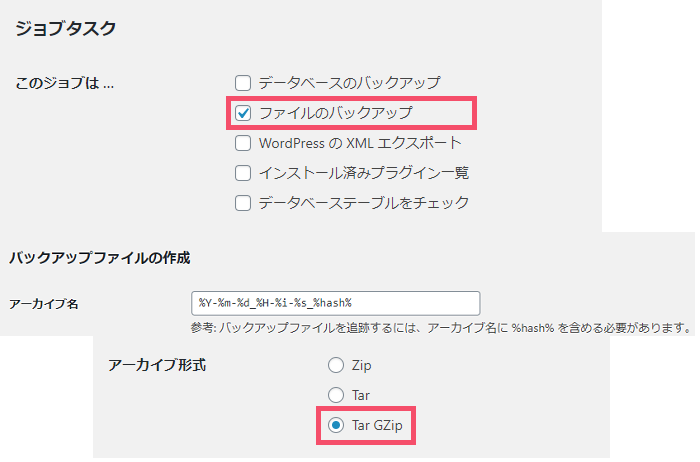
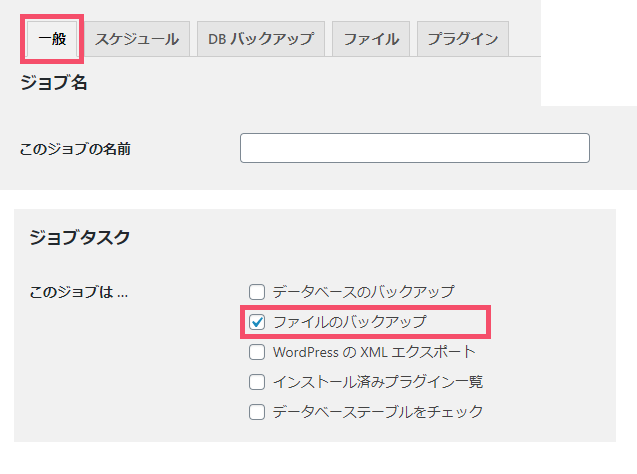
次にバックアップを取る時間を決めてます。
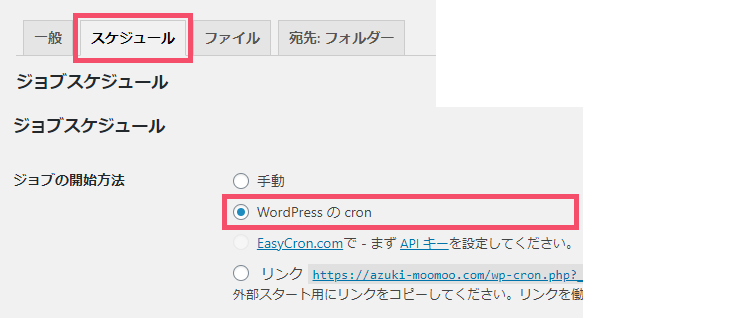
日時については、スケジューラーだけを基本にしてタイプはどれを選んでも大丈夫です。
毎週1回の好きな曜日と時間を決めておくことが、おすすめです!
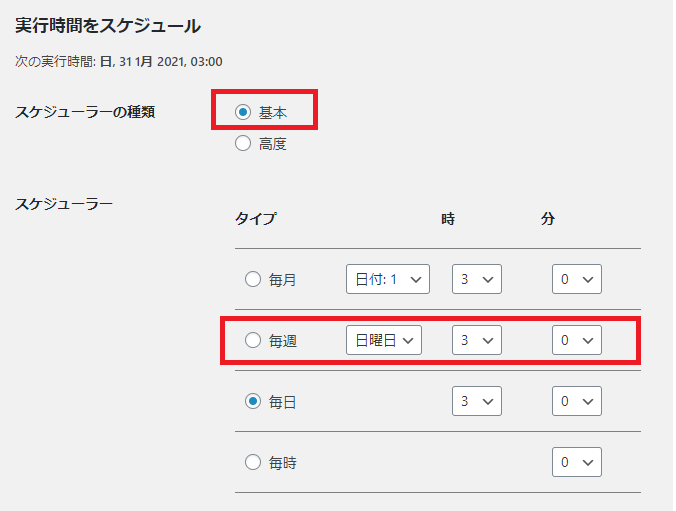
バックアップ設定の最後に、宛先:フォルダーのダブを選び格納するフォルダを決めます。
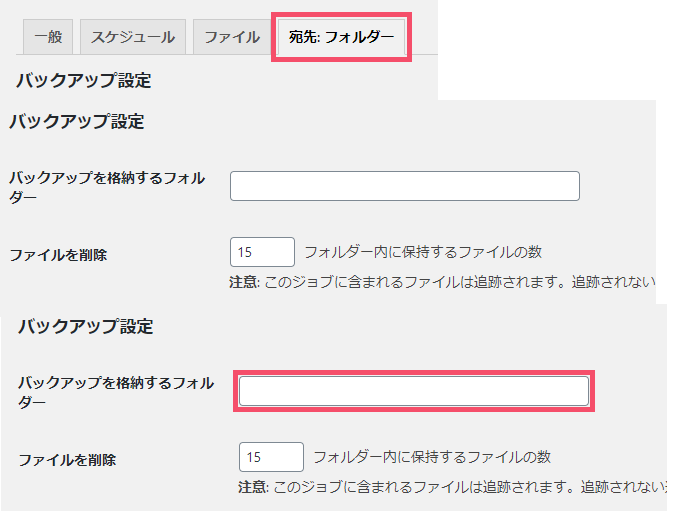
・格納するファルダ uploads/登録した名前/で設定
ファイルの削除数は、15でも10でもどちらでも可
設定が完了したらバックアップを実行しましょう!
画像のようになればバックアップ完了です。
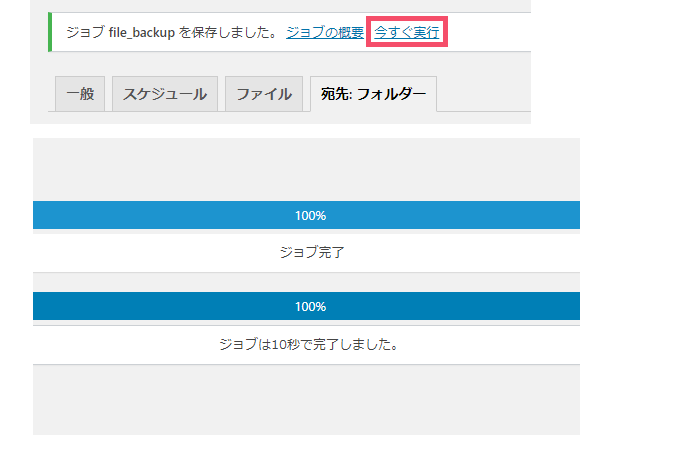
データベースの基本設定方法
ファイルと同じように新規ジョブから追加し一般タブから設定してきましょう!
ファイルの設定と違う場所は、ファイル名とジョブタスクのチェック場所だけです。
主要な設定手順
① ジョブの名前 覚えやすい名前であれば大丈夫(特段指定が無ければデータバックアップと記載)
② ジョブタスク データベース、インストールプラグインの一覧
③ アーカイブ名 名前はそのままでアーカイブ形式をtar GZIP
④ ジョブの宛先 バックアップを保存したい場所を選ぶ(フォルダバックアップがおすすめ)
⑤ ログファイル デフォルトのまま
バックアップを取る時間帯は、データベースの重要度が高いため日々、バックアップを保存しておくようにしましょう!
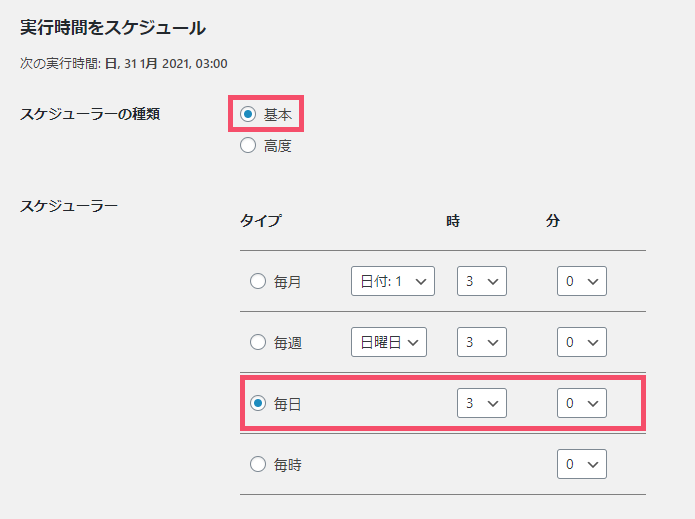
データベースのバックアップ設定が必要になるので、みていきましょう。
基本的に圧縮形式だけGZIPへ変更すれば大丈夫です。
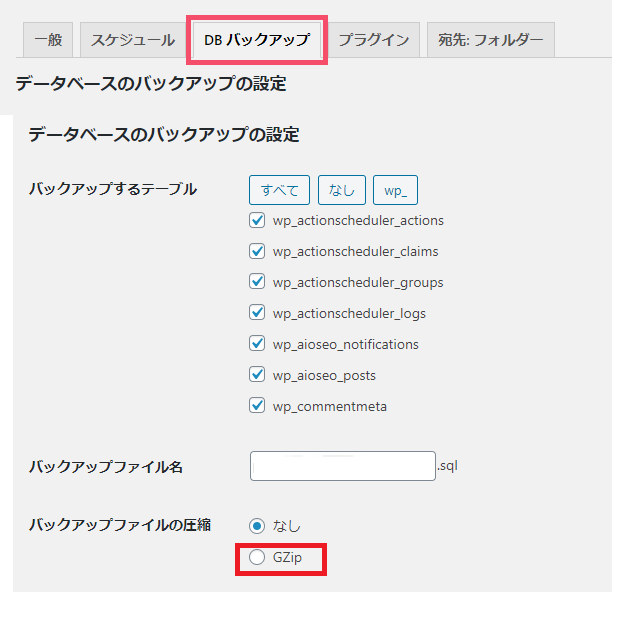
宛先フォルダーに関してはファイルと同じように設定で大丈夫です。
・格納するファルダ uploads/登録した名前/で設定
ファイルの削除数は、15でも10でもどちらでも可
ここまで完了しましたらファイル設定と同じように、直ぐに実行しジョブ完了文字が出れば完了となります。
バックアップファイル作成
バックアップファイルは、BackWPupのログに保存されるようになります。
登録したファイル名の横に正常終了と表示されていれば、問題なくバックアップが取れていることになります。
設定方法は簡単に済ますこともできてバックアップの確認方法も簡単に閲覧できるね!
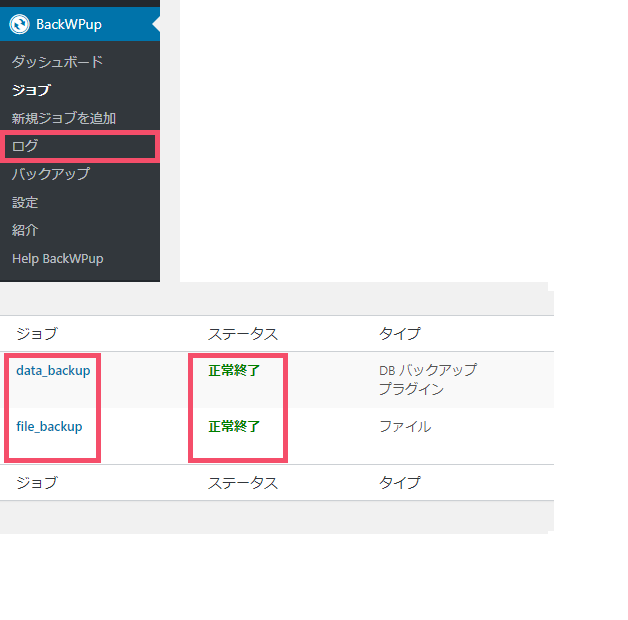
BackWPup サイト復元方法
バックアップの取り方以外に、サイトデータが無くなってしまった場合の復元方法を解説していきます!
バックアップのファイルが保存されているBackWPupのバックアップにファイルとデータ用のバックアップファイルをダウンロードします。
ダウンロードを終えたら、ファイルをクリックし解凍しましょう。
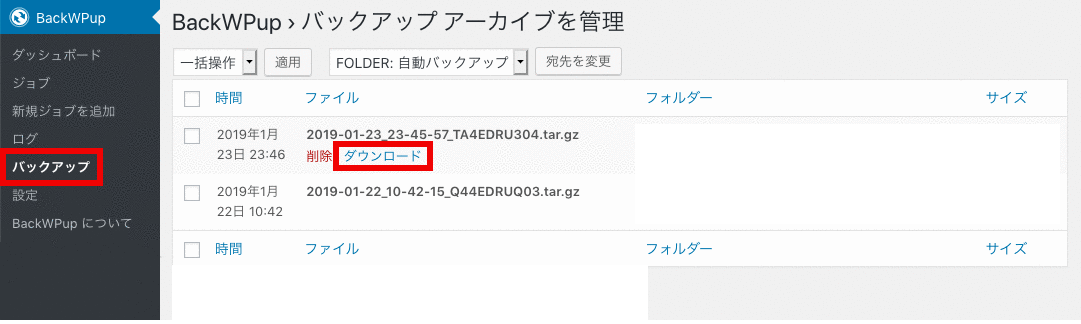
FileZillaを使用して復元
FTPソフトを使用してサイトを復元するのが簡単ですので、解説していきます!
下記のURLからダウンロードし、サーバー接続に必要なホスト名、ユーザー名、パスワードの情報を入力しましょう。
https://filezilla-project.org/download.php?type=server
FTP情報確認場所
・エックスサーバー https://support.xserver.ne.jp/faq/service_ftp_setting_info.php
・さくらサーバー https://help.sakura.ad.jp/360000208621/
・ロボリップ https://lolipop.jp/manual/hp/ftp-set/
使用しているサーバーで必要な情報の確認が取れたら入力し接続しましょう。
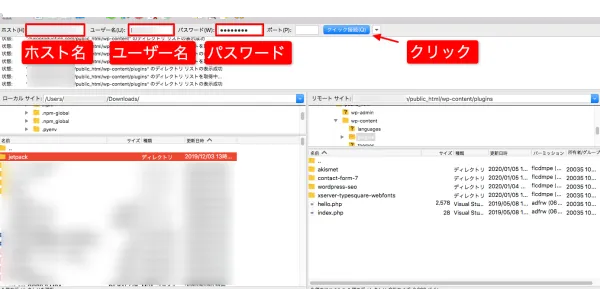
左側が、PC側で保存しているファイルを選択できますので、ドメイン名 の public_htmlを選び解凍したファイルをドロップしたら完了です。
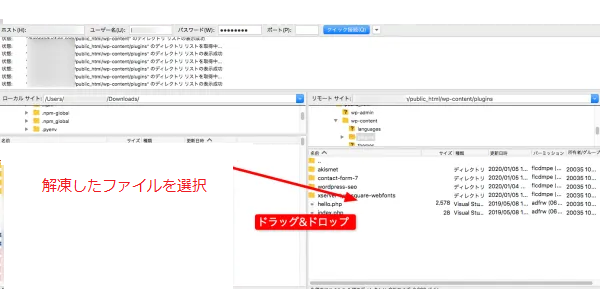
ドロップが完了すれば、復元されているのでサイト内を確認してみよう!
まとめ
サイトの安全を守るのは、セキュリティ強化だけでなく不測の事態になったときに、バックアップを取っておくこともサイト防衛の一つになります。
トラブルが発生しても、バックアップさえあれば元に戻すことができますので、定期的にバックアップを取り復元させましょう。
収益化すればサイトも資産となりますので、念には念を入れておくといいですね!


コメント