
初めてSlackを利用する人でも簡単に始められるようにどこよりも簡潔に説明していくよ!
この記事でわかること
- はじめてのアカウント作成方法
- Slackに参加する方法
- PCアプリ・スマホアプリのログイン方法
紹介する手順を見ながら一緒にアカウント作成からログインまで行っていきましょう!
まずはじめにGoogleやSafariなどのブラウザで『Slack』と検索してください。
Slackアカウントを作成しよう!
①『Slack』と検索すると下記のページに辿り着くはずです。
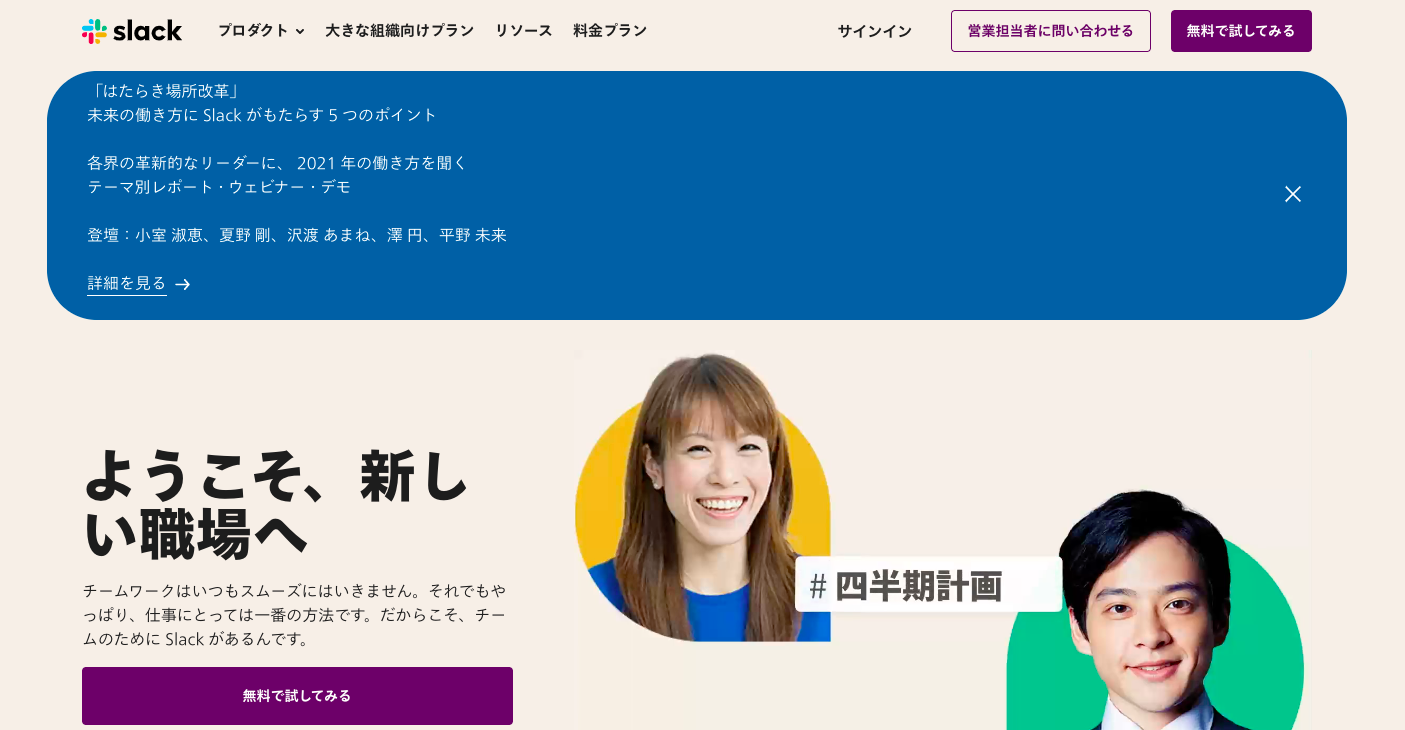
このページを見ることができたら、
②右上の紫色の『無料で試してみる』というボタンをクリックしてください。
メールアドレスを入力する
『無料で試してみる』をクリックすると下記のページに辿り着くはずです。
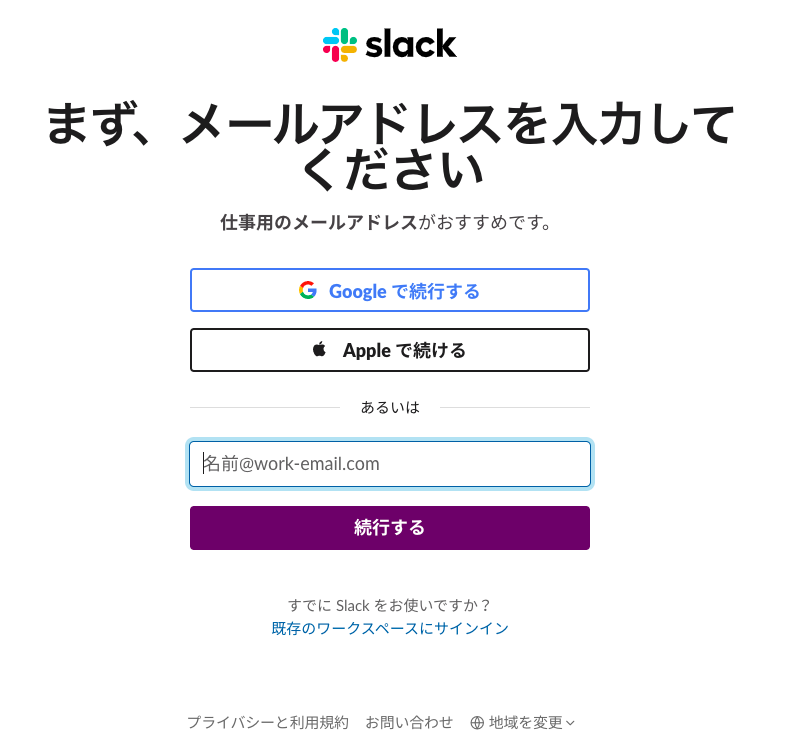
③ここでメールアドレスを登録してください。
メールアドレスを登録後、登録したアドレス先にメールが届きます。
④メールを確認してください。
メールの中には確認コードが記載されています。
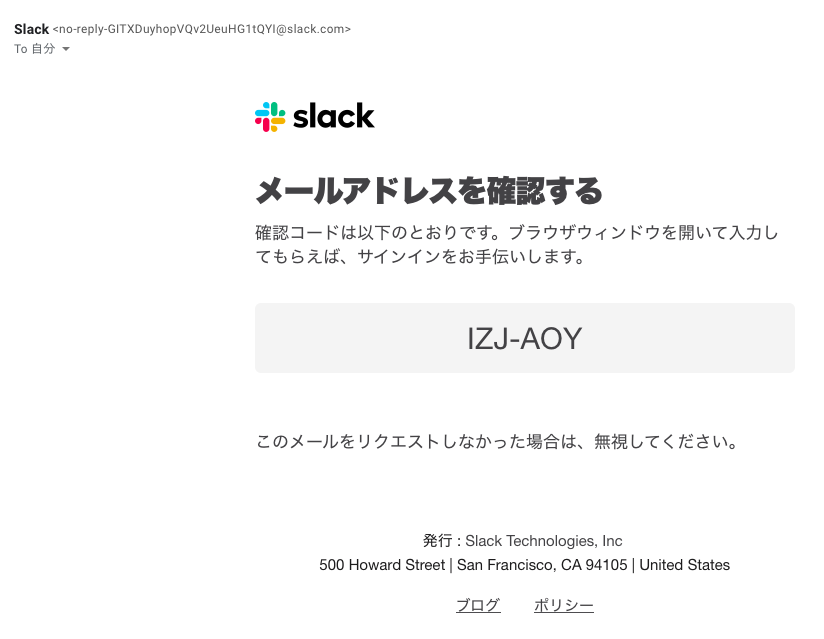
⑤Slackに戻り、記載されている確認コードを入力してください。
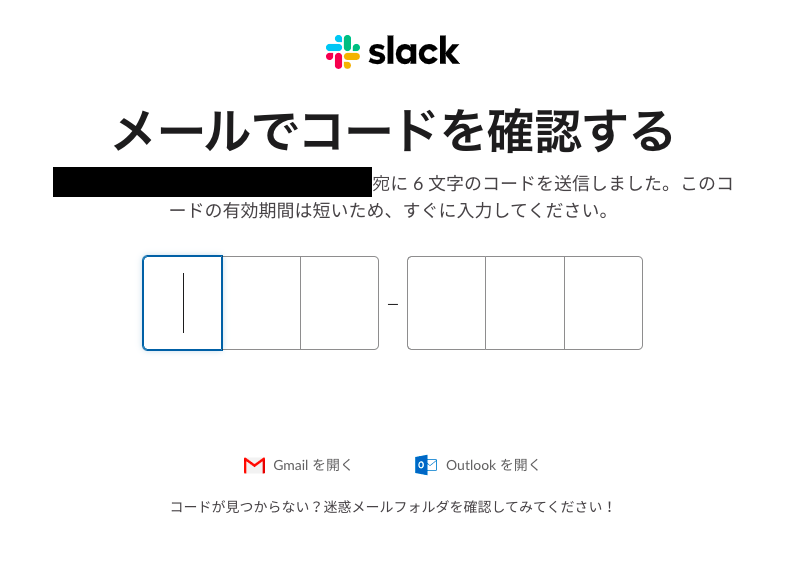
すると下記のページが出てくるはずです。
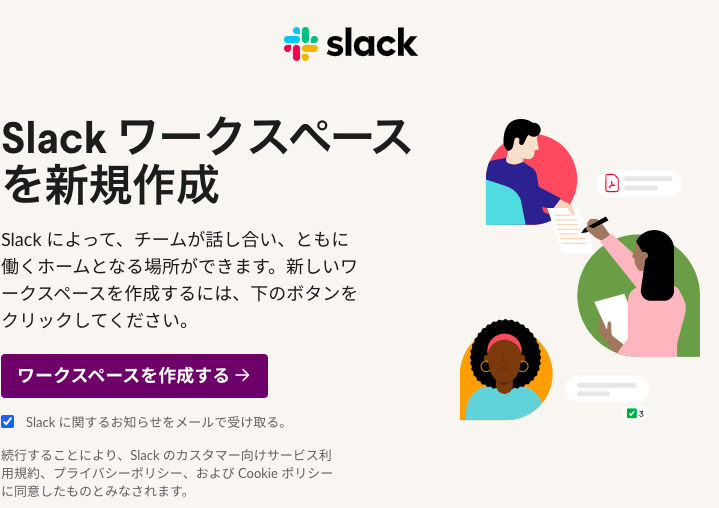
ここまで進めたら『ワークスペースを作成』しましょう。
念のためここまでの手順は以下です。
- 『Slack』と検索
- 『無料で試してみる』をクリック
- メールアドレスを登録
- 確認コードが記載されたメールが届いたか確認
- 記載されている確認コードを入力
社名またはチーム名を入力する
アカウント作成はもう一息!このまま終わらせてしまいましょう!
①『ワークスペースを作成』するボタンをクリックしてください。
下記のページに進むはずです。
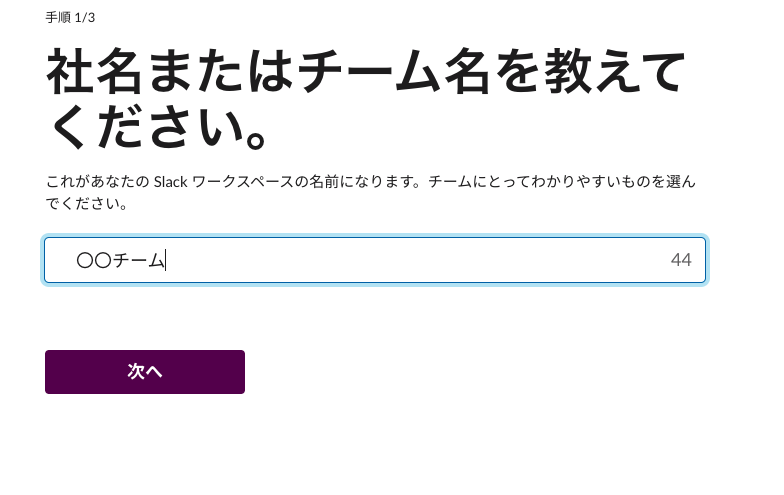
②あなたの使用用途に合わせて名前を入力してください。会社で会社全体のSlackを作成する場合は会社名を、サークルやクラブ等で活用する場合はチーム名などを入力するのが良いでしょう。
すると次は、下記のページが出てきます。
このページは、会社でいうと〇〇会社の〇〇営業所などのように、全体の中の一つのチーム名にすると良いでしょう。
③ここでもう一度作りた名前を入力してください。
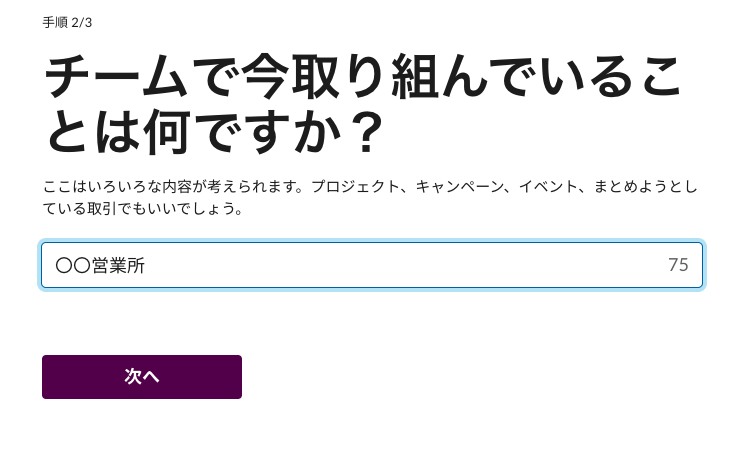
ここまで進むと次は、参加者を招待することができます。
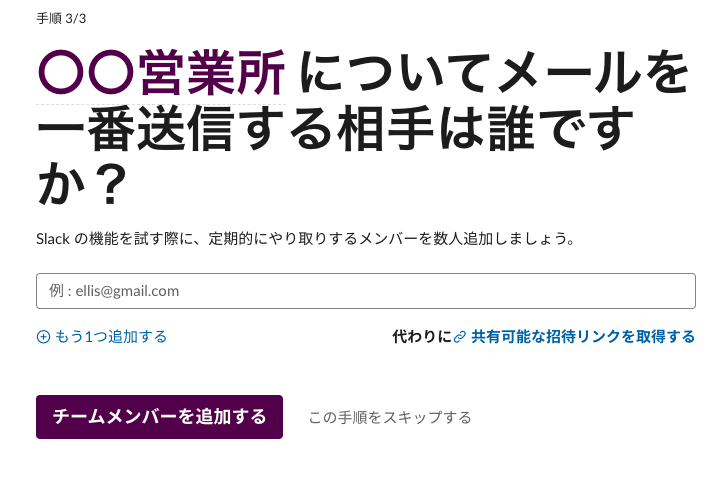
作成したチームに参加して欲しい人のメールアドレスを入力することで招待することができます。
④招待したい人のアドレスを入力しましょう。
この手順は、後からでも招待することができますのでスキップしてしまっても問題ありません。
⑤これであなたのSlackが作成できました!お疲れ様です!
- 『ワークスペースを作成』するボタンをクリック
- 全体の名前を入力
- 全体の中の一つのチームの名前を入力
- 招待したい人のアドレスを入力
- 完成!
招待されたSlackに参加する方法

さっきは自分のSlackを作成できたけど、知り合いからSlackの招待が来た。他人のSlackチャンネルに参加するにはどうしたら良いんだろう…
招待された時の参加方法はとっても簡単です!すぐ参加できるので一緒にやってみましょう!
まずは届いた招待メールを開いてください。
届いた招待メールに『今すぐ参加』のボタンがあるはずです。
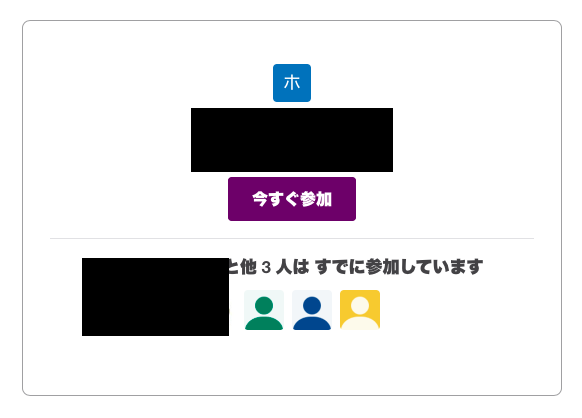
この今すぐ参加を押すと名前とパワスードを入力する画面に進みます。
下記のようなページです。
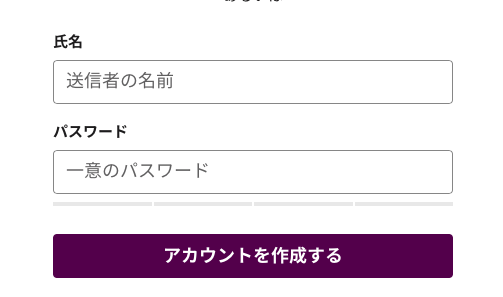
ここにSlack内で表示した名前とパスワードを入力します。
そして『アカウントを作成する』をクリックすることでSlackに参加することができます。
これで完了です!招待された時の参加方法はとっても簡単ですね!
- 招待メールを確認する
- 招待メールに記載されている『今すぐ参加』をクリック
- 表示したい名前とパスワードを入力して『アカウントを作成する』をクリック
- 完了!
アプリでログインする方法
最後にSlackアプリでログインする方法について紹介します!
SlackアプリはPCはもちろんスマホアプリもあるので、今すぐインストールして便利にSlackを利用しましょう!
アプリからログインする場合
まずはじめにPCでもスマホでもSlackのアプリをダウンロードしてください。
Macをご使用の場合は、App Storeからアプリのダウンロードが可能です。
アプリを開くと、
- ワークスペースのURL
- メールアドレス
- パスワード
の入力が必要になります。
メールアドレスとパスワードは、上記で作成したものと同じものを入力してください。
ワークスペースのURLってなに?という人もいると思います。
ワークスペースのURLは、〇〇.slack.comと記載されているものです。
確認方法は、
- 招待メールに記載
- ブラウザで確認 する方法があります!
招待メールに.slack.comで終わるワークスペースのURLが記載されているはずなので確認してください。
ブラウザで確認する場合は、水色で囲んだ部分がワークスペースのURLです!
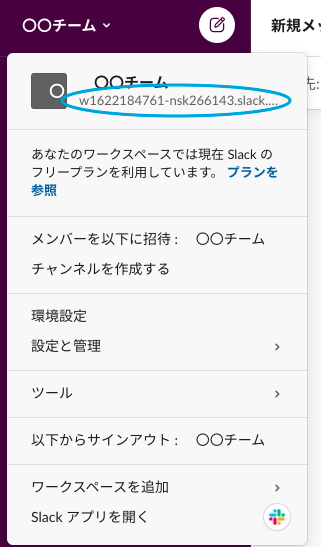
このワークスペースのURLを入力すると、メールアドレスとパスワードを入力する画面に進むので入力が完了したらアプリログインができます!
- ワークスペースのURLを入力
- メールアドレスを入力
- パスワードを入力
すでにブラウザでSlackを使用している場合
すでに上記で作成したようにSlackをブラウザで使用している場合は、アプリをダウンロードするだけで簡単に利用することができます。
まずはブラウザでSlackを開いてください。Slackを開くと左側に下記のような項目が並んでいるはずです。
その中の水色で囲んだ部分をクリックしてください。
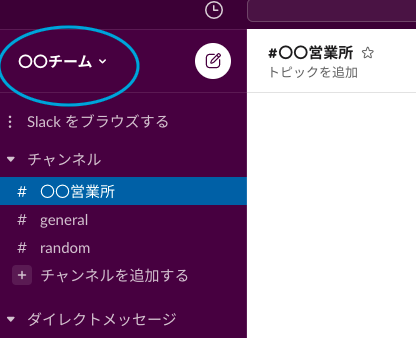
クリックするとこのような項目が開きます。
その一番下の『Slackアプリを開く』をクリックするだけでアプリでSlackを利用することができます!
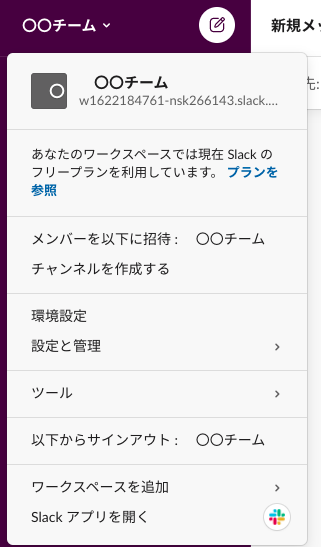
これでアプリを使用できるようになります!アプリでも基本的な画面はブラウザ版と変わりません!
Slackの登録方法のまとめ
Slackを新しく始めた人は最初は使い慣れないかもしれません。
使っていくうちに慣れていくのでどんどん利用していきましょう。
Slackについては別の記事でも紹介していくので参考にしてみてください!
在宅勤務が増加している昨今はチャットでの連絡が重視されています。Slackを利用することでメールでの手間のかかる連絡がなくなることでチャットでの円滑なコミュニケーションを取ることができます!


コメント