
「レンタルサーバーってなに?」「どうしてサーバーがいるの?」
ブログ開設の初心者は、ドメインやサーバーの設定に困惑します。
専門用語が並び、丁寧なサイトで情報を集めて…
「丁寧すぎてわからない!!」という状態になる人もいるでしょう。
今回は「必要なことだけ!」に焦点を当て、あなたがブロク開設するのに必要な情報のみをまとめました。
サーバーとは?必要なことだけ知っておこう!
サーバーとは、
あなたのページをネット上に公開するための道路のようなものです。
家を建てる場合で述べると、
土地を購入するのが「ドメイン」でした。
つまり、住所を手に入れることですね。
対してサーバーとは、
家を立てて市役所に届け、公道とつなげる作業のようなものです!
昔、電話帳というものがありました。
現在ではほとんど使用されなくなりましたが、個人宅の住所や電話番号も記載されていました。
これらは公共の役場などに届け、自身の家が登録されることで利用できました。
個人情報保護の観点から、個人の電話番号は載せられなくなりましたが…。
サーバーとは、ネット空間にあなたの住所を登録する。
と考えていただければ良いでしょう。
せっかくあなたの家が建っても、公道と繋がっていなければ来客はありません。
あなたのブログを読んでくれる人が、あなたの住所を検索できるようにレンタルサーバーを借ります。
ブログ開設に必要なのはWebサーバー!
一口に「サーバー」と言ってもたくさんあります。
例えば
・物理サーバー
・仮想サーバー
・メールサーバー
・webサーバー
など、全てのサーバーを理解しようとするのは不可能でしょう。
ですので、
ブログ開設に必要なwebサーバーのみをお考えください。
また、
初心者は複雑に考えすぎて一歩が踏み出せない
という人も少なくありません。
他のサイトでもサーバーのことは、丁寧に説明されていたりします。
丁寧すぎて、逆にわからない!
という人も少なくないでしょう。
ここでは、
必要な操作のみに焦点を当て、実際にあなたがレンタルサーバーを利用できるだけの説明に留めます。
どうしても詳しく知りたい方は、
本記事の最後に
エックスサーバーのホームページに記載されている「マニュアル」を紹介しておきます。
サーバーの設置方法【エックスサーバーでレンタルする方法】
①「エックスサーバー」のページにアクセスする
エックスサーバーのホームページを開くと、以下のような画面が現れます。
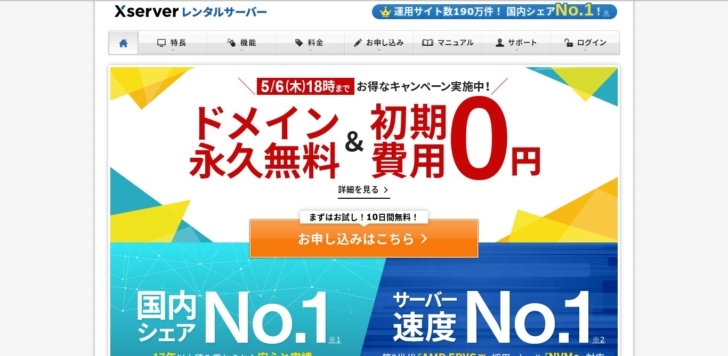
「お申込みはこちら」と書かれているボタンをクリック。
②新規お申し込みを選択する
以下の画面が現れます。
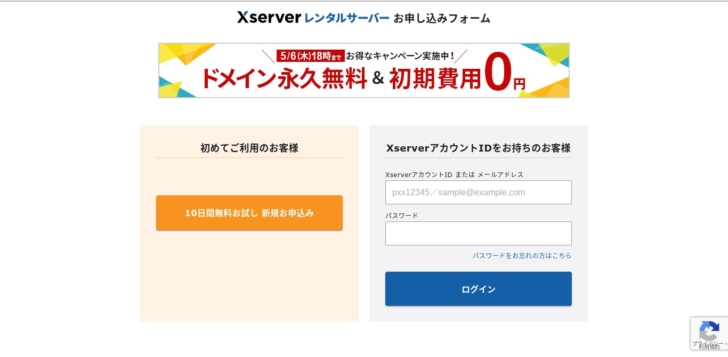
アカウントをお持ちの場合は右側からログインします。
新規契約の場合、左側から「新規お申し込み」をクリックします。
③お申込内容の入力をする
お申し込み内容の入力をします。
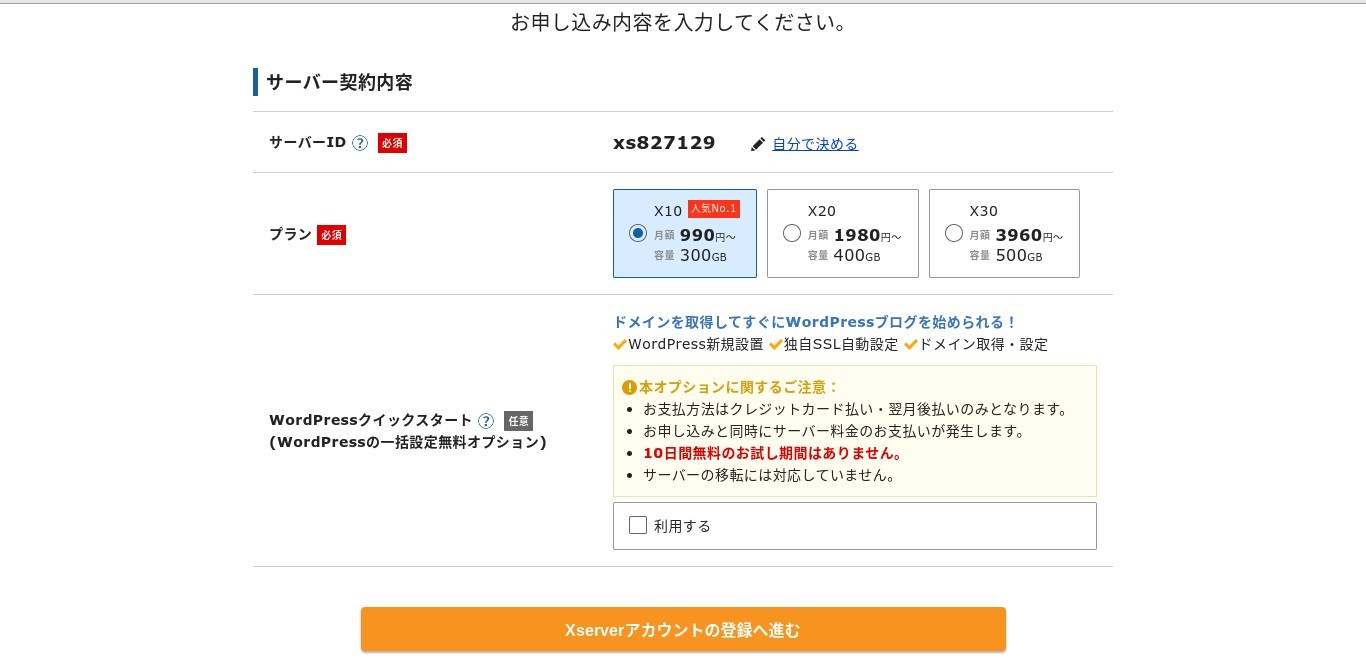
「サーバーID」「プラン」をご確認ください。
「サーバーID」は、自分で好きなIDを入力できます。
自動で設定されているIDでよければ、そのままで大丈夫です。
「プラン」は料金に大きく関わる部分。
「クイックスタート」を選択すると、エックスサーバーでドメインを取得することになります。
しかし、ドメイン料金などを考慮すると「お名前.com」で新規ドメインを取得する方がお得になります。
ここでは「お名前.com」で取得したドメインを使用するので、
クイックスタートにはチェックを入れないでください!
確認ができれば「登録へ進む」をクリックします。
④個人情報を入力する
登録者は「個人」「法人」どちらでも選べます。
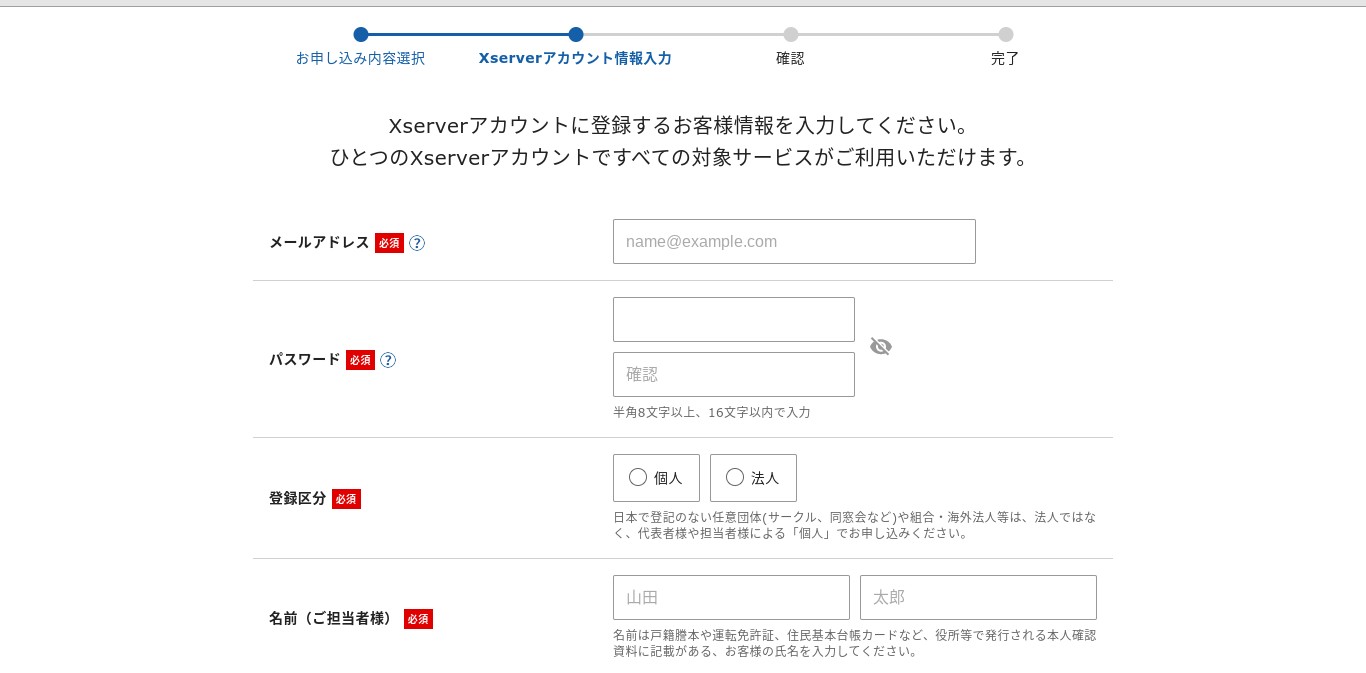
必要事項を入力し、ページ下方までたどり着くと以下のようになっています。
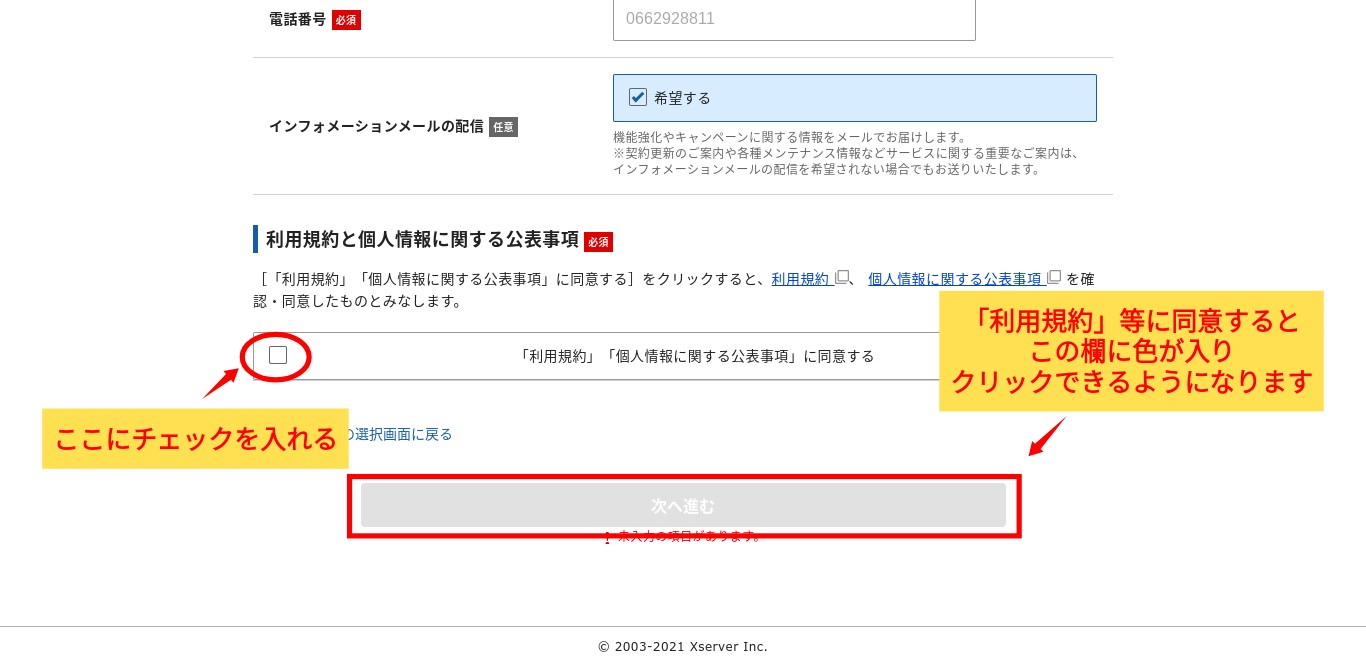
「利用規約」「個人情報に関する公表事項」に同意し、「次へ進む」を押してください。
このとき、図の丸が入った部分にチェックを入れれば「次へ進む」ボタンが押せるようになります。
⑤入力内容の確認をする
入力した内容の確認ページになります。
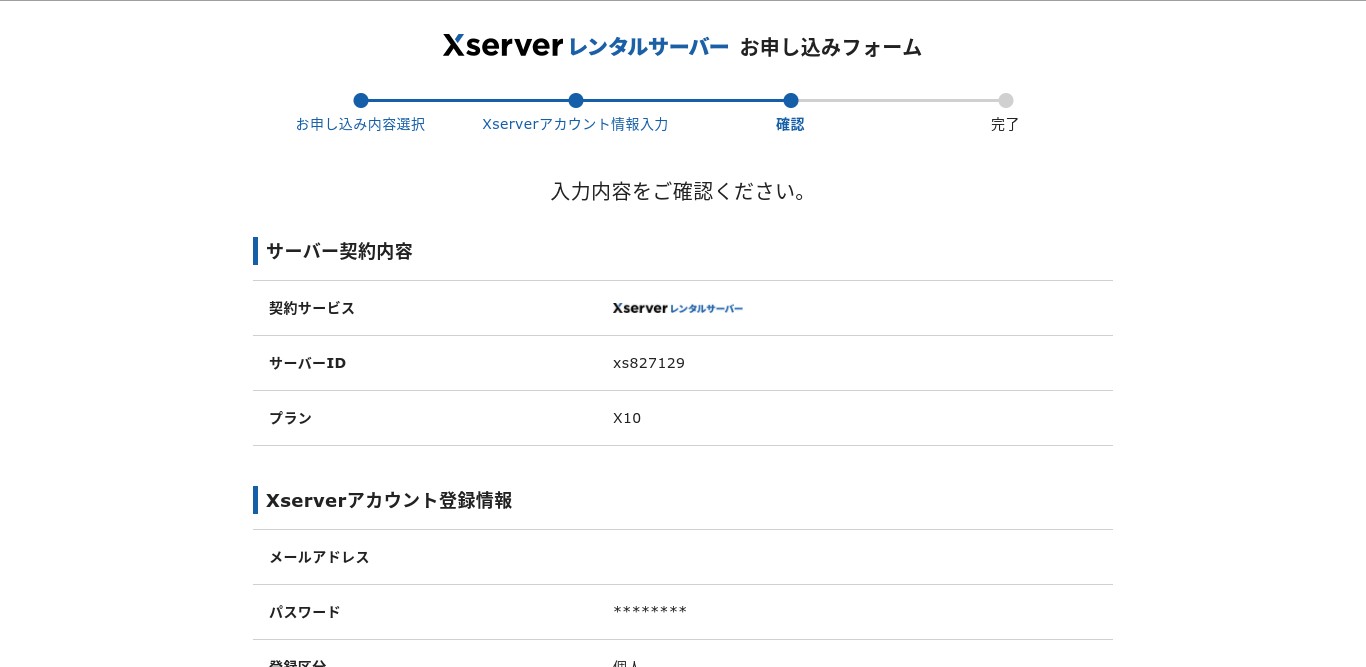
全ての内容を確認し、ページ下方にある「SMS認証・電話番号認証」をクリックします。
⑥SMS・電話番号認証をして登録完了
最後の確認として、ご自身で入力した電話番号宛に認証が行われます。
メッセージもしくは電話による認証ですので、通知された通りにご対応ください。
以上で登録完了です。
本契約をする
登録が完了したら、
登録メールアドレスにメールが送られてきます。
メールに記載された内容を元に、エックスサーバーにログインしましょう。
「本契約」として「契約期間」を設定するようになります。
エックスサーバーのホームページには「マニュアル」が完備されています。
詳しく記載されていますので、わからない場合は参考にしてみてください。
まとめ
エックスサーバーを利用し、レンタルサーバーを借りる方法をご説明しました。
やってみると意外と簡単だとわかります。
ブログ開設の前段階ですので、
面倒くさい!!
と感じる人も少なくないでしょう。
しかし、これから収入を得ようとする人は
事前準備をしっかりする!
どんな成功者も「準備8割、本番2割」の法則は当てはまります。
面倒くさい作業こそ、丁寧に行っておくことをおすすめします。
サーバーの設置が終わったらドメインとサーバーを紐付けてWordPressをインストールしていきましょう。



コメント